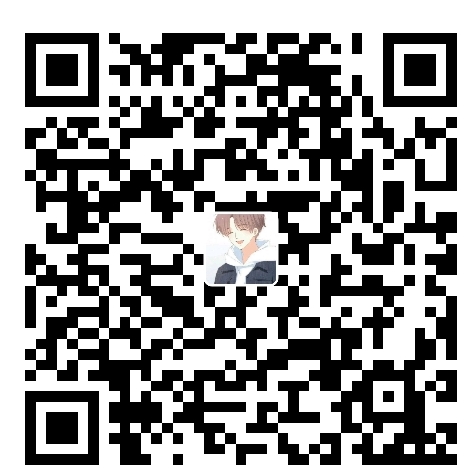测试用例 1
- 测试对象: B站 (B站登录) https://passport.bilibili.com/login
- 只简单测试了登录功能,而且还没完善, 没完善的内容是, B站登录需要一个验证码, 我这点没有实现, 所以是选择手动点击图片验证码,下面还有一个GitHub的登录测试用例, GitHub登录时不需要验证码
- 分析b站的登录网页的数据结构
- 输入账号的文本框

- 输入密码的文本框

- 登录的点击按钮

- 先创建一个测试用例文件 test_bilibili.py 文件,在里面编写测试用例
1
2
3
4
5
6
7
8
9
10
11
12
13
14
15
16
17
18
19
20
21
22
23
24
25
26
27
28
29
30
31
32
33
34
35
36
37
38
39
40
41
42
43
44
45
46
47
48
49
50
51
52
53
"""
测试用例
测试对象: B站 (B站登录) https://passport.bilibili.com/login
"""
import unittest
import time
from parameterized import parameterized
from selenium import webdriver
class TestLogin(unittest.TestCase):
"""
1. 打开浏览器 : 就使用 setUp(self)方法打开浏览器
2. 查找用户名输入框
3. 查找密码的输入框
4. 点击登录
5. 断言登录成功与否 使用登录后的页面上的用户名进行断言
"""
def setUp(self) -> None:
# 创建一个浏览器对象
self.driver = webdriver.Chrome("../chromedriver.exe")
# 发送请求
self.driver.get("https://passport.bilibili.com/login")
def tearDown(self) -> None:
self.driver.close() # 关闭浏览器
self.driver.quit() # 退出浏览器
def test_login(self):
# 创建账号登录信息
username = "这里输入你的账号"
password = "这里输入你的密码"
# 查找输入账号的文本框, 并输入账号
time.sleep(1)
self.driver.find_element_by_id("login-username").clear() # 先清空文本框内容
self.driver.find_element_by_id("login-username").send_keys(username) # 输入账号
# 查找出入密码的文本框, 并输入密码
time.sleep(1)
self.driver.find_element_by_id("login-passwd").clear() # 先清空文本框的内容
self.driver.find_element_by_id("login-passwd").send_keys(password) # 输入密码
# 查找登录的按钮, 点击登录
time.sleep(0.5)
self.driver.find_element_by_class_name("btn-login").click()
# 代码写到一半, 我发现登录需要一个图片验证码, 所以我决定图片验证码手动点一下, 这里延迟 10 秒进行手动点击
time.sleep(10)
# 断言登录是否成功
handle = self.driver.current_window_handle
self.driver.switch_to.window(handle)
index = self.driver.find_element_by_xpath('//*[@id="primaryPageTab"]/ul/li[1]/a/span').text
self.assertEqual(index, "首页", msg='登录失败') - 然后编写执行文件text_run.py 文件, 用来执行测试用例这个只能输入一个账号, 看上去很不方便,我在介绍一个很好用的模块, 这个模块就像是一个装饰器
1
2
3
4
5
6
7
8
9
10
11
12
13
14
15
16
17
18
19
20
21
22
23
24
25
26
27import unittest
from BeautifulReport import BeautifulReport
"""
使用run文件执行unittest 文件时, 可以直接导入
这时 unittest 会自动查找导入问价中类去执行
但是文件的开头以test 文件的类和函数也必须以test开头
"""
if __name__ == '__main__':
"""
defaultTestLoader
使用unittest.defaultTestLoader()类, 这个类的作用就是,调用这个类的discover()方法, 搜索指定目录下指定开头的.py文件,
并将搜索到的测试用例组装成一个测试集合, 听上去是不是和 TestSuite 的作用差不多
"""
# 先确定一个要搜索的路径
test_dir = "."
# 然后创建集合对象
dis = unittest.defaultTestLoader.discover(test_dir, pattern='test_bilibili.py')
runner = BeautifulReport(dis)
runner.report(
description="b站登录",
filename="bilibili_login" # 生成测试报告的文件名
)
先安装pip install parameterized
然后把测试用例test_bilibili.py改为如下
1 |
|
- 整个测试的流程已经写完了, 有很大的瑕疵, 就在没有完成自动点击图片验证, 直接看下一个吧
测试用例 2
- 测试对象: GitHub (登录) https://github.com/login
- 先分析网页结构,查找登录时账号的文本输入框

- 在定位密码的输入文本框

- 在 定位登录按钮

- 登录成功后进行断言, 如果在登录后的界面出现你的用户名,就代表成功.否则视为失败


创建测试用例文件 test_git.py编写执行文件 test_git_run.py1
2
3
4
5
6
7
8
9
10
11
12
13
14
15
16
17
18
19
20
21
22
23
24
25
26
27
28
29
30
31
32
33
34
35
36
37
38
39
40
41
42
43
44
45
46
47
48
49
50
51
52
53
54
55
56
"""
测试用例
测试对象: github https://github.com/login
"""
import unittest
import time
from parameterized import parameterized
from selenium import webdriver
class TestLogin(unittest.TestCase):
"""
1. 打开浏览器 : 就使用 setUp(self)方法打开浏览器
2. 查找用户名输入框
3. 查找密码的输入框
4. 点击登录
5. 断言登录成功与否 使用登录后的页面上的用户名进行断言
"""
# 创建登录数据
data = [
("账号", "密码"),
('sssssss-dss', 'nisshui1'),
]
def setUp(self) -> None:
# 创建一个浏览器对象
self.driver = webdriver.Chrome("../chromedriver.exe")
# 发送请求
self.driver.get("https://github.com/login")
def tearDown(self) -> None:
self.driver.close() # 关闭浏览器
self.driver.quit() # 退出浏览器
def test_login(self, username, password):
time.sleep(1)
self.driver.find_element_by_id("login_field").clear() # 先清空文本框内容
self.driver.find_element_by_id("login_field").send_keys(username) # 输入账号
# 查找出入密码的文本框, 并输入密码
time.sleep(1)
self.driver.find_element_by_id("password").clear() # 先清空文本框的内容
self.driver.find_element_by_id("password").send_keys(password) # 输入密码
# 查找登录的按钮, 点击登录
time.sleep(0.5)
self.driver.find_element_by_class_name("btn-primary").click()
time.sleep(1)
# 断言登录是否成功
handle = self.driver.current_window_handle
self.driver.switch_to.window(handle)
index = self.driver.find_element_by_xpath("//span[@class='flex-shrink-0 css-truncate css-truncate-target']").text
# 进行断言, 如果在登录后的界面出现你的用户名,就代表成功.否则视为失败
self.assertEqual(index, username, msg='登录失败')我只使用了两个账号信息, 一对一错, 测试报告如下1
2
3
4
5
6
7
8
9
10
11
12
13
14
15
16
17
18
19
20
21
22
23
24
25
26
27
import unittest
from BeautifulReport import BeautifulReport
"""
使用run文件执行unittest 文件时, 可以直接导入
这时 unittest 会自动查找导入问价中类去执行
但是文件的开头以test 文件的类和函数也必须以test开头
"""
if __name__ == '__main__':
"""
defaultTestLoader
使用unittest.defaultTestLoader()类, 这个类的作用就是,调用这个类的discover()方法, 搜索指定目录下指定开头的.py文件,
并将搜索到的测试用例组装成一个测试集合, 听上去是不是和 TestSuite 的作用差不多
"""
# 先确定一个要搜索的路径
test_dir = "."
# 然后创建集合对象
dis = unittest.defaultTestLoader.discover(test_dir, pattern='test_git.py')
runner = BeautifulReport(dis)
runner.report(
description="Github 登录",
filename="Github_login" # 生成测试报告的文件名
)